1. ご準備いただくもの
iPhoneをご利用開始するにあたり、必要となる以下の環境をご用意ください
- USB2.0ポートを装備したWindowsかMac
- 対応OS
■Windows7、Windows Vista、Windows XP HomeまたはProfessional Service Pack 3以降
■MacOS X v10.6.8以降 - インターネット接続環境
- iTunes Storeアカウント (「34.アクティベーション 4.アクティベーション 」の際に、新規に取得いただくことも可能です。(無料) )
iPhoneに同梱されている物をご確認ください
- iPhone本体
- Apple EarPods with Remote and Mic
- Lighting - USBケーブル
- Apple 5W USB Power Adapter
- マニュアル
- au Nano IC Card (LTE)
- SIM 取り出しツール
2. au Nano IC Card(LTE)の挿入
iPhoneを使用するにはau Nano IC Card(LTE)をiPhone本体に挿入する必要があります。
- ※SIM取り出しツールは、商品に同梱されています。
- SIM取り出しツールが曲がっていないことを確認してください。
- ※ペーパークリップを使用する場合は真っ直ぐに伸ばしてください。
- iPhoneの右側にNano SIMカードトレイの穴がありますので、SIM取り出しツールまたはペーパークリップを差し込みます。
奥まで差し込むとトレイが出てきますので、完全に引き出します。 - トレイにau Nano IC Card(LTE)を置きます。
- ※金色の回路面を下向きにして置き、トレイに収まっていることを確認します。
- トレイをiPhone本体のスロットに戻します。(au Nano IC Card(LTE)の背面が上向きになります。)
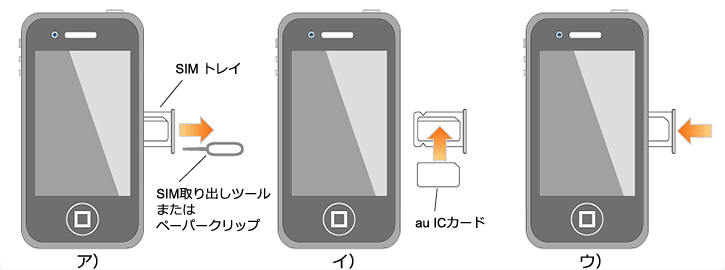
ご注意ください
au Nano IC Card(LTE)を挿入する際は、必ず机の上など平らな場所にiPhoneを置いて作業をしてください。
また、手や作業台が濡れていないことを確認してから行うようにしてください。
3. 電話機切り替え手続き
機種変更・MNPのお客さまは回線の切り替え手続きが必要になります。
iPhoneと、これまでお使いの携帯電話機の両方の電源をお切りください。
(MNPの場合はこれまでお使いの他社の携帯電話機も電源をお切りください)
下記の方法で、切り替えを実施してください。
ウェブサイトでの切り替え方法
| 受付時間 | 9:00〜21:15 年中無休 |
|---|---|
| あらかじめご準備いただく情報 |
|
- お手続き方法
-
- 「ご注文履歴確認」画面より「回線切り替えボタン」を押下してお進みください。
- お手続きの後、30分程度で回線が切り替え完了いたします。切り替え完了後は、今までご使用になられた携帯電話がご利用できなくなります。
- 商品に同梱されているau ICカード(またはmicro au ICカード)を新しいau携帯電話、スマートフォンに取り付け電源を入れてください。
- テストコール「111」をダイヤルしてください。(通話無料)正常に終了すれば、回線はご利用できます。
- ※2〜3時間経過しても切替が完了しない場合は、再度同じお手続きを実施してください。
お電話での切り替え方法
「2. au Nano IC Card(LTE)の挿入」が終了していることをご確認ください。
商品に同梱されている「ご利用開始前のお手続きについて」の案内にそって、切り替え手続きを行ってください。
| 受付時間 | 9:00〜20:00 年中無休 |
|---|---|
| ご連絡先(通話料無料) | 商品に同梱されている「ご利用開始前のお手続きについて」に従って、ご連絡ください。 |
| あらかじめご準備いただく情報 |
|
ご注意ください
「切り替え手続き」は通常であれば30分程で完了しますが、処理の混雑状況によって、2〜3時間程お時間がかかる場合がございます。
また、切り替え手続きを20:00前後に行いますと、システムの都合により、翌日以降の切り替えとなる場合がございます。あらかじめご了承ください。
切り替え手続きは、余裕のある時間帯にお手続きいただく事をお勧めします。
4. アクティベーション(端末の認証)
「iPhone」のアクティベーション後には、必ず
電源のOFF⇒ON
を実施してください。
下記手順でアクティベーション後に電源OFF⇒ONを実施しない場合、「通話が終了できなくなる」可能性がございますので、ご注意ください。
なお、通話が終了できなくなくなった場合には「電源のOFF⇒ON」で事象は解消し、それ以降は発生いたしません。
パソコンに最新のiTunesをインストール
- ダウンロードサイト(http://www.itunes.com/jp/download)から最新バージョンの「iTunes」をダウンロードします。
- ダウンロードが終了したら画面の指示にしたがってして「iTunes」をインストールします。
- インストールが終了すると、デスクトップに「iTunes」のアイコンが表示されます。
iPhoneの登録を行う
- iPhoneを付属のLightning - USBケーブルにセットしパソコンに接続します。
- 自動的にiTunesが起動します。起動しない場合はパソコン画面上のiTunesのアイコンをダブルクリックしてください。
- ※パソコン画面上にアイコンがない場合は、ウィンドウズの「スタート」→「すべてのプログラム」→「iTunes」→「iTunes」を押してください。
- iTunesが起動すると、自動的に電話機能の起動処理が始まります。
- 画面の指示にしたがって情報を入力し登録をすすめてください。
- 「iPhoneの設定画面」が表示されたら、iPhoneの名前を入力してください。その後、「完了」を押してください。
- ※名前は任意のものに変更が可能です。
- 画面上の「電話番号」にお客さまのお電話番号が表示されましたら登録が完了です。
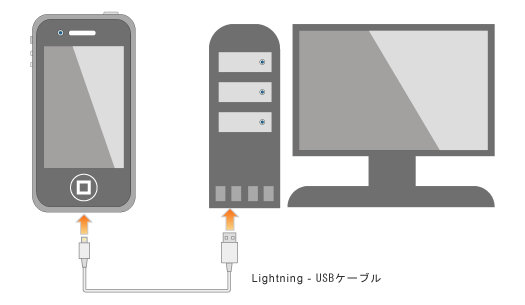
5. アクティベーション(端末の操作)
「iPhone」のアクティベーション後には、必ず
電源のOFF⇒ON
を実施してください。
下記手順でアクティベーション後に電源OFF⇒ONを実施しない場合、「通話が終了できなくなる」可能性がございますので、ご注意ください。
なお、通話が終了できなくなくなった場合には「電源のOFF⇒ON」で事象は解消し、それ以降は発生いたしません。
アクティベーションは以下のいずれかの設定を行ってください。
その他の設定について
その他の設定についてはこちらからご確認ください。







 を使用して行う場合は
を使用して行う場合は